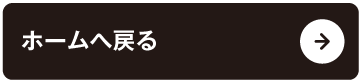トピックス
2021.04.08
特色印刷用のデータ作成について
特色印刷用のデータの作り方を説明いたします。厳密にはノウハウが必要となるため簡略化しています。
※写真の色分解につきましては、印刷会社により印刷機の濃度設定や出力時の網点など諸条件が異なりますので、お客様の作業前やご入稿前に都度ご相談されることをお勧めいたします。
【写真の色分解(Adobe Photoshop)】
特色2色[C(シアン)+M(マゼンタ)]

【1】フルカラーの写真を用意します。この時点でカラーモードがRGBとなっていても構いません。サンプルはCMYKの写真です。
トーンカーブを見ると、CMYK各色に分色されてる事が分かります。フルカラーの時点でのC版とM版の調整がポイントです。
.jpg)
【2】Y版とK版の濃度を0にすると、C版とM版の2色分解が完成します。このデータをC(シアン)インキとM(マゼンタ)インキの2色で印刷すると上記の写真に近い仕上がりとなります。※濃度の調整方法は様々な方法があります。
.jpg)
【3】C版に緑、M版に赤を指定して印刷した場合のイメージです。こちらがC版とM版を使った特色2色印刷となります。
特色2色[C(シアン)or M(マゼンタ)+K(ブラック)]

【1】フルカラーの写真を用意します。K版を使用する場合はC版とM版のどちらを使うのかの見極めが重要となりますので、色分解の時点で使用する特色インクを決めておくと良いでしょう。今回はM版とK版を使用します。
.jpg)
【2】C版とY版の濃度を0にすると、M版とK版の2色分解が完成します。K版を使用する場合は写真に締まりが出ますが、色の表現はC+M版の場合に比べて乏しくなります。
.jpg)
【3】K版はブラック、M版にオレンジ色を指定した2色印刷のイメージです。【2】の人参とトマトと比べると分かりやすいですが、明度の高い色を指定すると階調表現が乏しくなります。フルカラーの時点での色調整がより重要となります。
特色1色

【1】フルカラーの写真を用意します。グレースケールにすれば、1色印刷用のデータは簡単に作成できますが、色数が少ないため、2色印刷の場合より写真の色調整はより一層注意が必要となります。

【2】グレースケールに変換すると1色印刷用のK版が出来ました。いわゆるモノクロ写真です。2色印刷と比べると表現が乏しいのが分かります。

【3】特色を赤色に指定した場合のイメージです。スーパーのチラシで目にすることもあるかと思います。カラーに比べると表現が弱い1色印刷ですが、モノクロより華やかにしたい場合に適しています。
イラストの色編集(Adobe Illustrator)
特色2色

【1】フルカラーのイラストを用意し、[ファイルメニュー]▶[ドキュメントのカラーモード]でCMYKにします。
◆C版+M版の2色/各パーツごとに選択して[カラーウインドゥ]でYとKを0%にします。
◆C版orM版+K版の2色/編集したいイラストを選択し、[編集メニュー]▶[カラーを編集]▶[カラーバランス調整]で使用しない色を-100%にします。

【2】C版とM版の2色分解が完成します。このデータをC(シアン)インキとM(マゼンタ)インキで印刷すると2色印刷となります。※2色に編集した際に必要に応じてカラー調整します。また、イラストをPhotoshopで開いて色調整しても構いません。

【3】C版に緑、M版にオレンジを指定して印刷した場合のイメージです。こちらがC版とM版を使った特色2色印刷となります。パスデータの場合は、パーツごとの色調整が可能です。
特色1色

【1】フルカラーのイラストを用意し、[編集メニュー]▶[カラーを編集]▶[グレースケールに変換]で1色印刷用のデータを作成します。

【2】グレースケールに変換すると1色印刷用のK版が出来ました。必要に応じてパーツの濃度%調整をします。

【3】特色を緑色に指定した場合のイメージです。写真と同様、カラーに比べると表現が弱いですが、モノクロより華やかにしたい場合に適しています。